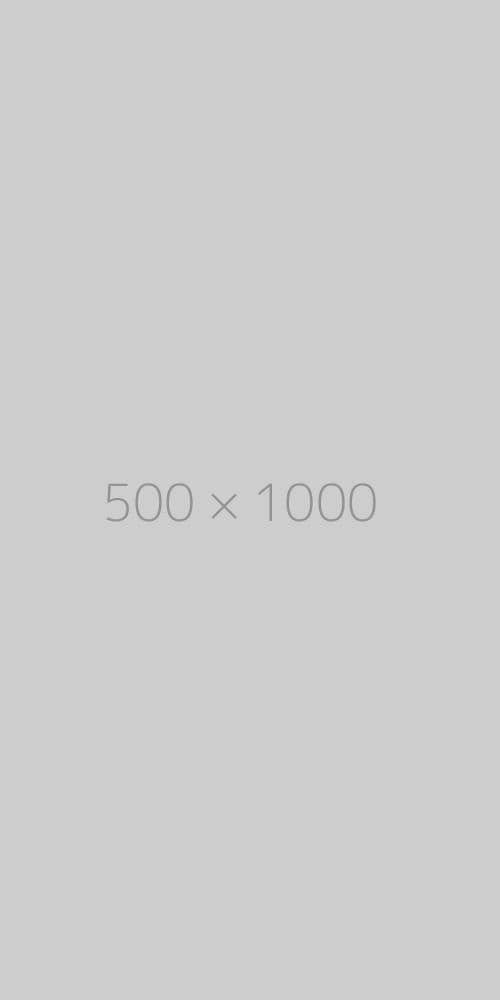How to Use Your iPhone as a Slideshow device?
When you build shows for consumer conferences or conferences, you’ll use AN electronic slideshow to support your spoken words, which slideshow is quite possible projected on an outsized monitor or projector screen connected to your laptop. Transfer the acceptable app, and you’ll use your iPhone because of the device.
Advantage of the iPhone
The advantage of the iPhone as device is that you just will see the future slide, thus although you go forth from your laptop, maybe to be nearer to your audience or handle a 3D prop, you’ll still see your presenter notes — okay, perhaps juggling your iPhone and a 3D prop wouldn’t be all that straightforward, however you get the purpose.
Here’s a way to work with a presentation created in Keynote on your mackintosh or iPad and controlled with Keynote Remote on your iPhone. First, produce your presentation in Keynote and transfer Keynote Remote from the App Store. Follow these steps to line it up:
- Connect each of your mackintosh and your iPhone to an identical Wi-Fi network.
- Open your presentation in Keynote from your mackintosh; it is a file that you just keep remotely on iCloud or regionally on your Mac.
If you’re protrusive your presentation from your mackintosh to a different show or video projection system, you’ll still use your iPhone because of the remote controller.
-
Tap Keynote Remote on your iPhone.
A dialog (shown within the following figure) asks if you wish to permit Keynote to simply accept the incoming connection. Click permit.
- Tap Settings within the higher left corner to open the Keynote Remote settings, as shown during this figure.
- Tap Presenter Notes to the On position.
Tap Done.
-
Tap Play Slideshow on your iPhone, as showing within the following figure.
Your presentation seems on your iPhone, as showing during this figure.
Swipe across the iPhone screen to maneuver from one slide to succeed.
- If you have got builds or animation in your presentation, every movement seems individually on your iPhone, and therefore the next one is activated after you swipe.
- (Optional) faucet the choices button to leap to the primary slide, finish the slideshow, or open the Settings screen, as shown during this figure.
When you finish your slideshow from either your iPhone or your mackintosh, it closes on the opposite device.